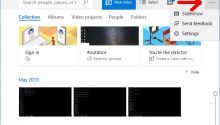ERR_CONNECTION_REFUSED is a network connection error in Chrome that means Chrome can not make connection to requested website.
It is a generic error message that does not tell much about cause of error and how to troubleshoot ERR CONNECTION REFUSED error.

Here are few possible things that may cause this error.
- Internet connection is down.
- Requested website is down.
- Some software or browser extension blocking requested website.
- Firewall or Antivirus software blocking website.
- Browser cache or cookies creating problems.
- Old DNS cache.
- Browser is not updated to latest version.
How to fix ERR_CONNECTION_REFUSED (This Site Can’t Be Reached) Error in Chrome
Here is complete guide to fix ERR_CONNECTION_REFUSED Error in Chrome.
1. Check Internet is Up
First thing you need to do is check whether internet connection is up. Just open any other website in browser. Can you access other website. If you can not access other websites, it means your internet connection is down. You need to further check your router or call your ISP to check on internet connection.
2. Check Website is Up
Sometimes website that you are trying is access is really down due to technical or operational problems. Maybe that website is facing outrage now.
Just go to https://tools.pingdom.com and do website test. You can check website status from four different locations like Melbourne, Australia, New York, USA, San Jose, USA, Stockholm, Sweden. Check from two or more locations which provide more accurate result.
If site is really down, there is no option other than to wait till website is live again.
3. Clear Browser Cache
As you go on surfing Internet, chrome browser keeps storing information about websites in cache and cookies to retrieve them later on to provide personalized experience. Over period of time cache data becomes too big and sometimes it gets corrupted with mix of new and expired data. This might result in “This Site Can’t Be Reached” error. It is always good idea to keep clearing chrome cache regularly.
Follow these steps to clear browser cache.
- Click on Customize and Control Google Chrome button (three vertical dots, see pic below) on the top right corner of browser. This is for Chrome build Version 67.0.3396.87.
- Select More Tools and then select Clear browsing data.
- Or press Ctrl+Shift+Del in active Chrome browser. It is Ctrl+Shift+Del, not Ctrl+Alt+Del.
- Or type chrome://settings/clearBrowserData in address bar in new Chrome tab.
- Above steps will open up Clear browsing data window. Click on Advanced tab.
- Select Cookies and other site data option. You can also select other options to remove old files and data.
- Click on CLEAR DATA.
This will clear cookies and cache from browser to see if problem gets resolved.
Try to access website that was producing ERR_CONNECTION_REFUSED error.
4. Clear DNS Cache
- Open Commnd Prompt window.
- Type following commands one by one
ipconfig /flushdns
ipconfig /release
ipconfig /renew
5. Change your DNS Server
It might be possible that default DNS server is not working properly. Change DNS settings to use third party DNS server like OpenDNS or Google DNS servers that are more reliable.
- Open Control Panel.
- Click on Network and Internet.
- Click on Network and Sharing Center.
- Click on Change Adapter Settings.
- Select active network connection and right click on it.
- Select Properties from opened menu. You will be prompted from administration password. Please type your admin password and click Yes.
- In new properties window, select Internet Protocol Version 4(TCP/IPv4) and click on Properties button.
- Now select “Use the following DNS server addresses” option and type 208.67.222.222 and 208.67.220.220 in the Preferred DNS server and Alternate DNS server fields. These are IP addresses of OpenDNS servers. Check OpenDNS server details here – https://use.opendns.com.
Alternatively you can use Google DNS Servers : 8.8.8.8 and 8.8.4.4.
6. Soft Reset / Reboot Router
Just power off modem router and wait for 5 minutes and power up again. This will reset router settings and router will have updated DNS settings from ISP.
7. Check Proxy Settings
Are you using proxy server to access internet. If yes, make sure that proxy settings are correct. If you are not using proxy, then make sure you have not accidentally set it.
- Type control panel in Cortana search box and click on Control Panel option to open Control Panel window.
- Select Network and Internet.
- Now click on Internet Options. Internet Properties window will open up.
- Select Connections tab and click on LAN settings.
- If you are not using any proxy settings, select “Automatically detect settings” and under Proxy server, deselect “Use a proxy server for your LAN” option.
8. Disable Antivirus and Firewall
Antivirus and Firewall programs track incoming and outgoing internet traffic to keep laptop or computer safe from malware and spyware. Sometime firewall may block websites for unknown reasons or due to some automatic configuration done by windows update or apps update.
Disable both antivirus and firewall programs and access website now.
Note : There is also a firewall running on wifi router. It is possible that it is conflicting with Windows Firewall running on computer / laptop. Disable router firewall also if disabling Windows Firewall does not solve ERR_CONNECTION_REFUSED error.
After disabling both firewalls, check if Chrome can connect to website.
9. Disable Browser Extensions
- Click on Customize and Control Google Chrome button (three vertical dots, see pic below) on the top right corner of browser.
- Hover over to More Tools and then click on Extensions.
- Or type chrome://extensions/ in address bar.
- It will open Extensions page. Now disable all the extensions one by one.
Check whether website is loading now. You can load extensions one by one to check what extension is creating ERR_CONNECTION_REFUSED error.
10. Update Chrome Browser
If above solutions does not work, try updating browser to latest version.
- Click on Customize and Control Google Chrome button (three vertical dots, see pic below) on the top right corner of browser.
- Move mouse over to Help and click on About Google Chrome.
- Or you can type chrome://settings/help in address bar to open About Chrome page.
- About Chrome page will check for latest update of Chrome. If your browser is not up-to-date, it will update it to latest version.
These are possible solutions to solve ERR_CONNECTION_REFUSED error.