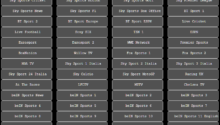Are you tired to see Photo Viewer app taking long time to open photos?
Is photo viewer very slow to open on your desktop or laptop?
Then it is time to fix slow response of photo viewer issue.
Well there is no known one reason for this kind of weird behavior of photo viewer on Windows 10. Windows try to do lot of things in this simple app. It tries to connect to OneDrive to show pictures. It also tries to do facial recognition. Then it also try to create albums out of pictures. Then it also tries to fiddle with videos. So all this things together make Photo Viewer slow.
Here is step by step guide to make Photo Viewer faster.
Method 1
1. Launch Photo Viewer (Search photo in Cortana and click on Photos app).
2. Click on three dots (top right corner below close button) to open menu.
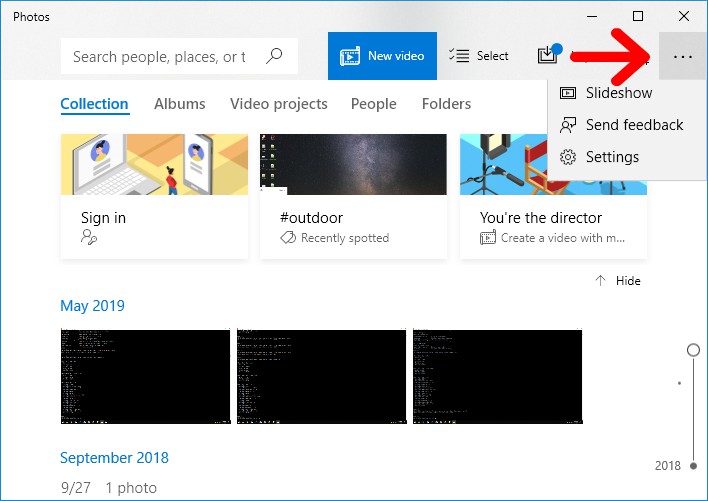
3. Click on Settings. This will open up Settings options.
4. Scroll down to view Microsoft OneDrive setting. If it is turned on, turn it off.
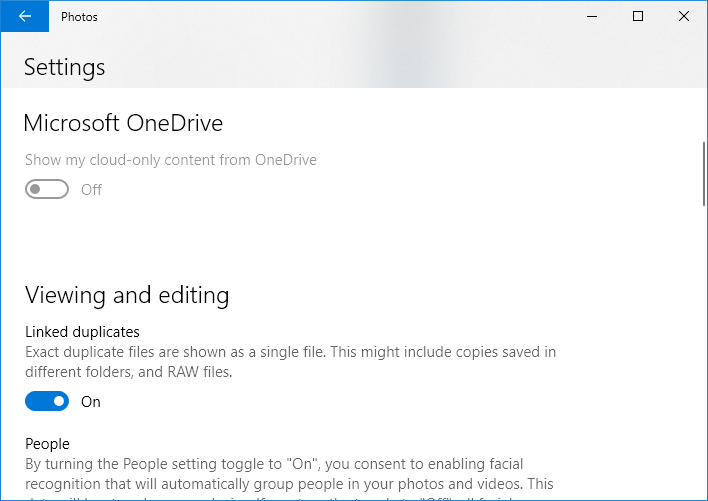
5. Scroll down more to see People setting. If it is on, turn it off.
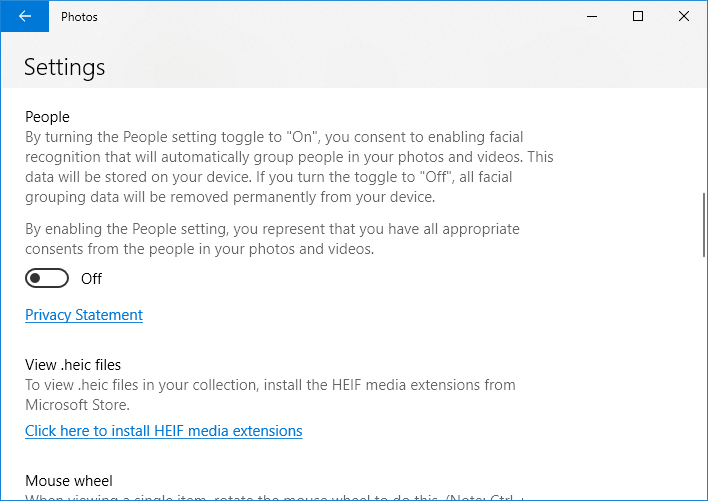
6. Scroll down more to Albums setting. Turn this also off if it is on.
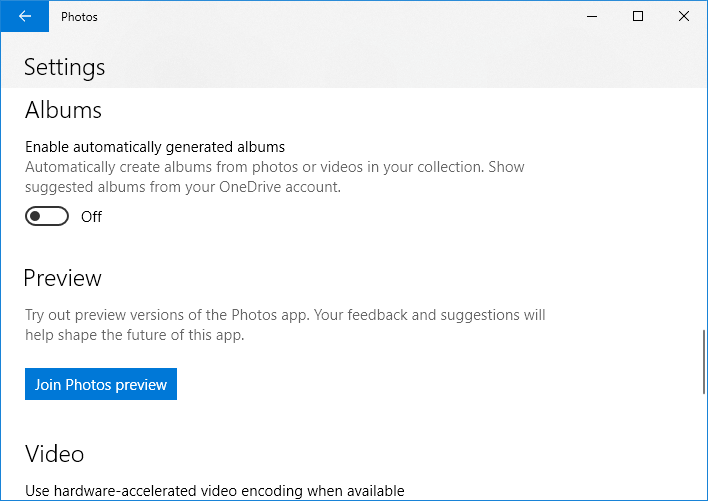
7. Scroll down to Videos and Notifications setting. Turn off hardware-accelerated video encoding and notifications.
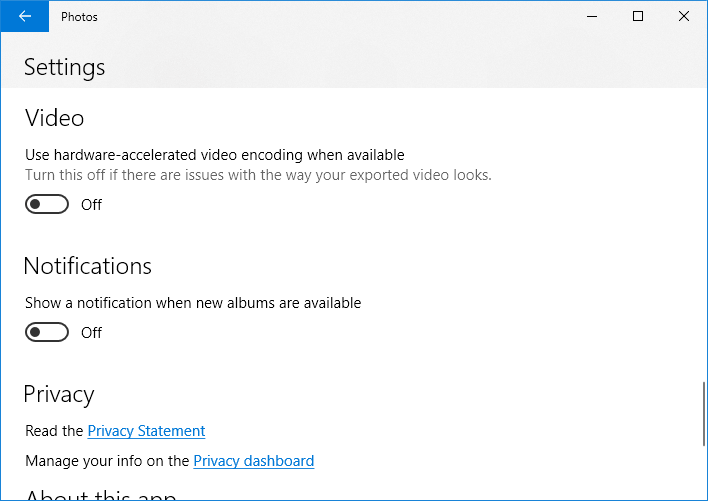
Close Settings window and relaunch Photo Viewer. It will run faster now.
Method 2
1. Open Windows Settings app by searching for settings and clicking on Settings App in result.
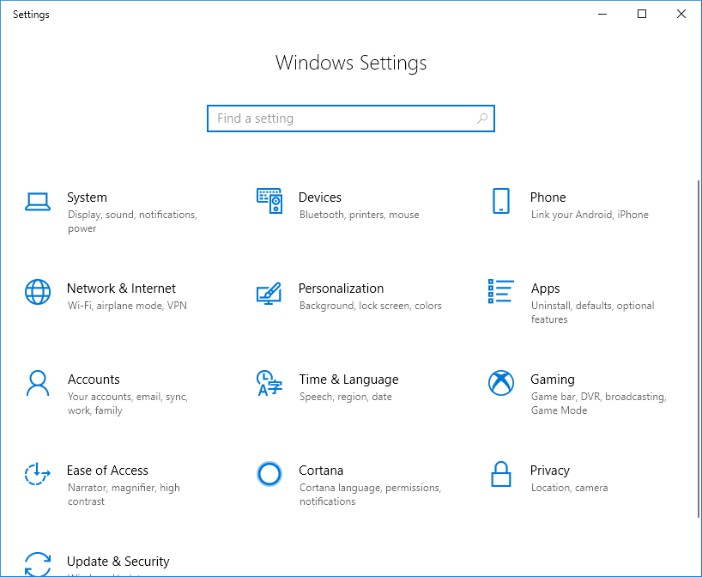
2. Click on Apps to navigate to Apps and features panel.
3. Scroll app list to move to Microsoft Photos. Click on Microsoft Photos.
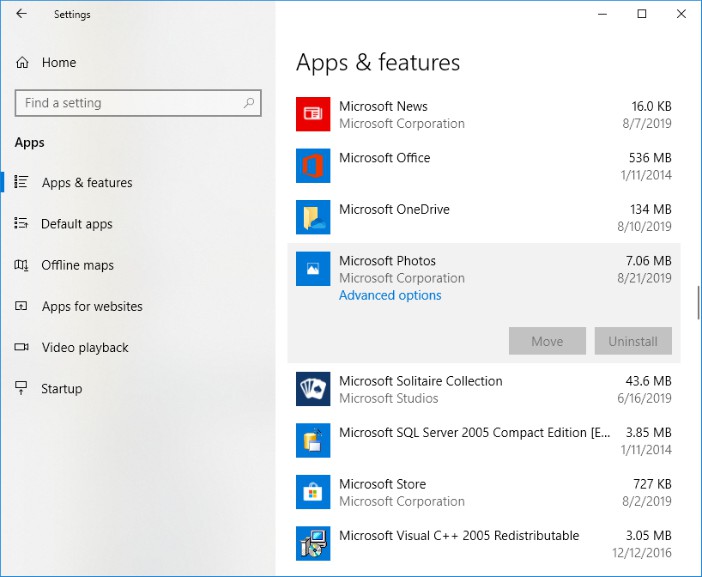
4. Then click on Advanced options. This will open up Microsoft Photos settings. Scroll down to Reset section.
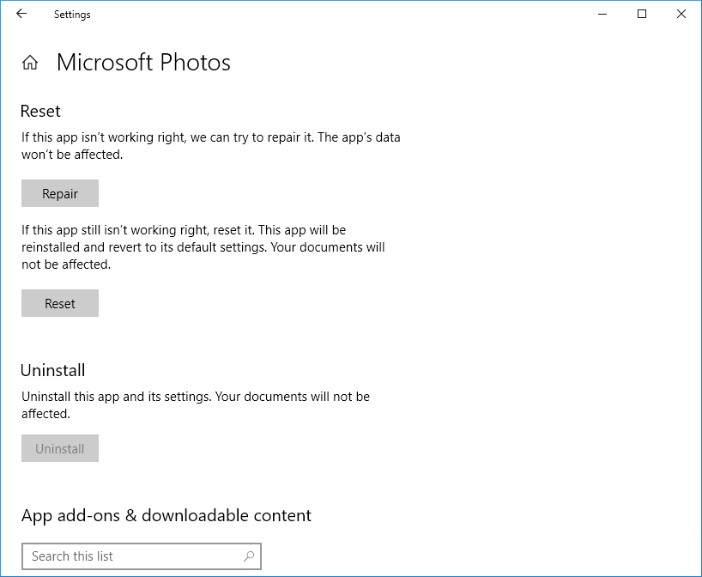
5. Click on Rapair button. This will try to repair app to solve any internal issue that might be causing slow opening.
Method 3
Follow above steps to open Microsoft Photos advanced options settings.
Click on Reset. This will reinstall app and change settings to default.
Method 4
If above 2 methods do not solve problem, there is another way to solve this problem.
1. Open Settings.
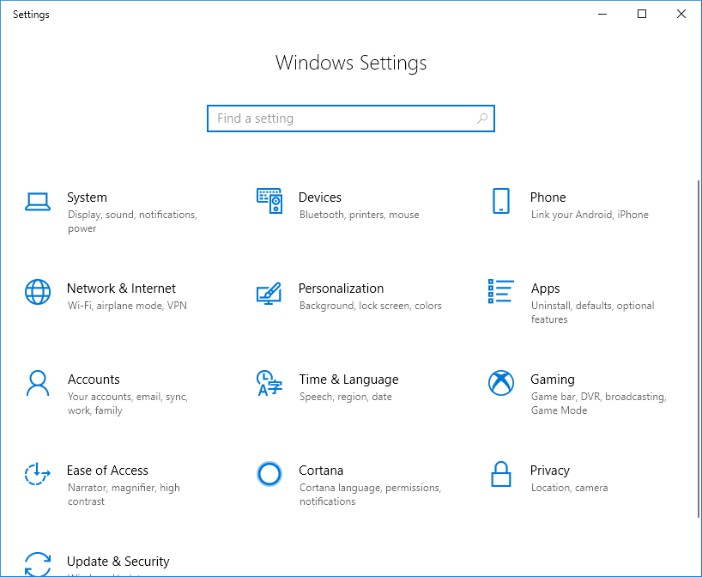
2. Click on Privacy to navigate to Privacy options.
3. Scroll down on left pane to move to Pictures section.
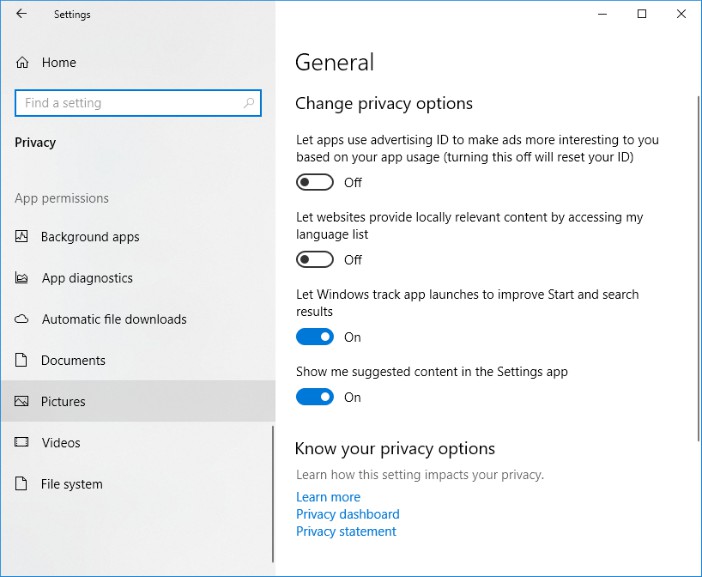
4. Click on Pictures. This will open Pictures privacy setting on right pane.
5. Turn off Allow apps to access your pictures library feature.
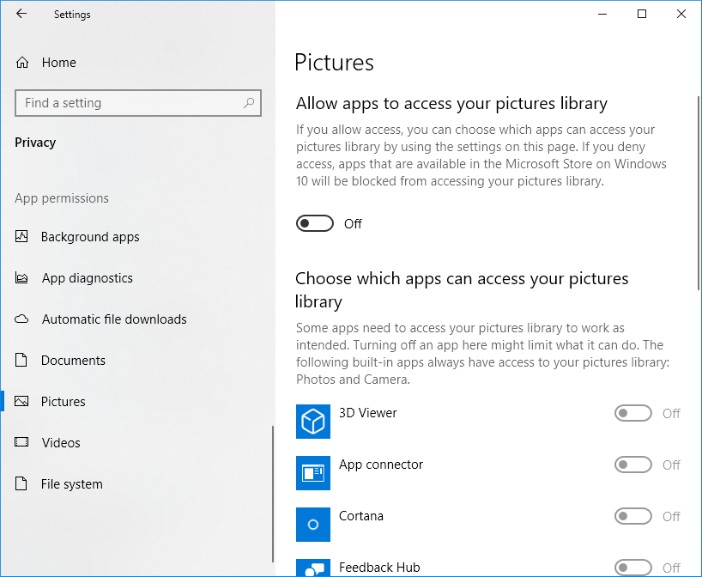
Now try opening pictures and you should see a photos faster now
If any of the above methods do no solve this issue, it is time to install a another picture viewer on Windows 10.