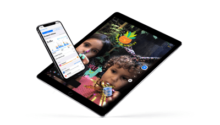Gmail has come out with new update look and feel.
This new update is focused on how you view emails and take action on it. It aims to increase productivity while working on emails. You can do more now with less number of mouse click and less movement of cursor.
Lets look at some of the features.
Manage Emails from Inbox
If you just want to delete some mail or mark it as read or unread or archive it, there is not need to open email and then take action on it. There is hovering menu over email, that you can use to take action. This definitely saves time while cleaning up email box.
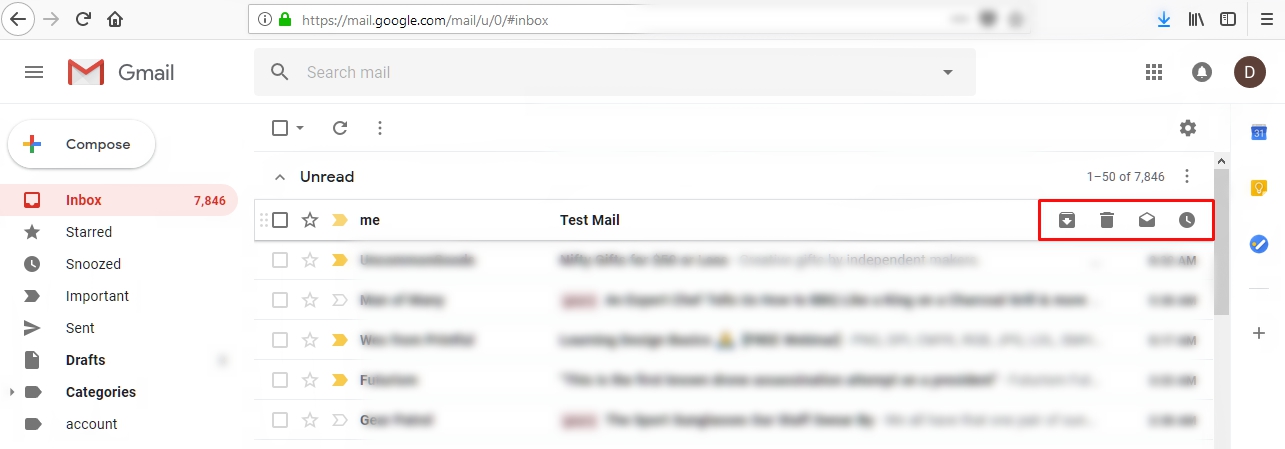
You can also right click on email to see same action menu.
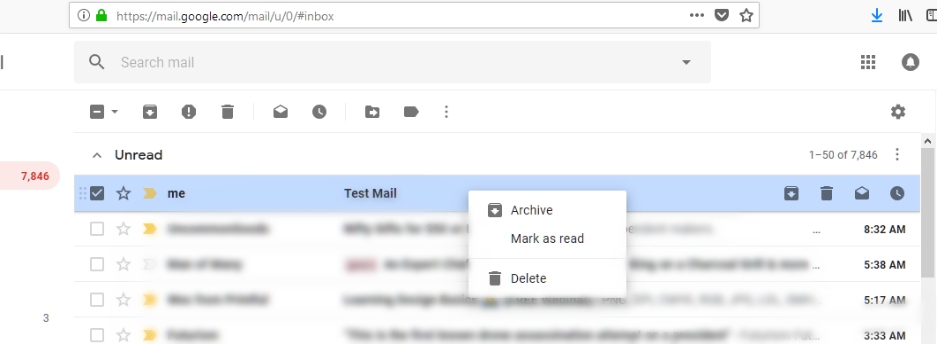
Snooze Emails
Want to check some emails later. Gmail now provides an option to snooze email.
Just click on Snooze icon and it will pop up a menu to select day and time. Select day and time and email will be snoozed. It will be no longer available in inbox view.
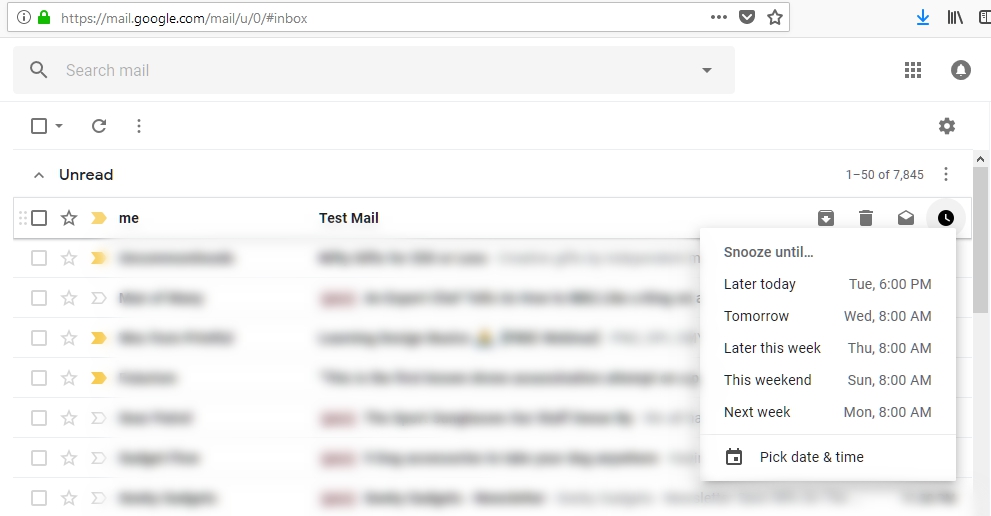
To see snoozed emails, just click on Snoozed option in left side menu.
Gmail will also send notification on mobile at snoozed time.
How to unsnooze email in Gmail?
- Go to Snoozed email view.
- Move mouse over email that you want unsnooze.
- Click on Snooze option.
- Now click on Unsnooze.
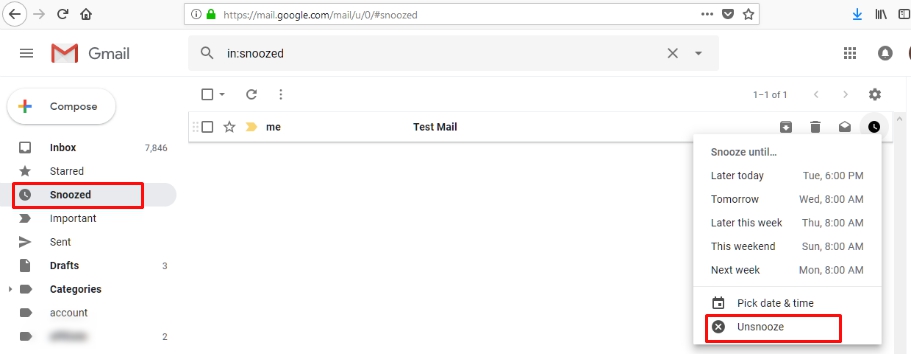
Suggested Replied & Follow-ups
Gmail will help you in replying to email with suggesting phrases. These phrases will be based on content of email. I have not seen it in action right now. Maybe it will take sometime before Gmail starts suggesting.
3 Different Inbox View
There 3 different views to choose from. Click on settings on top right and then select Display density.
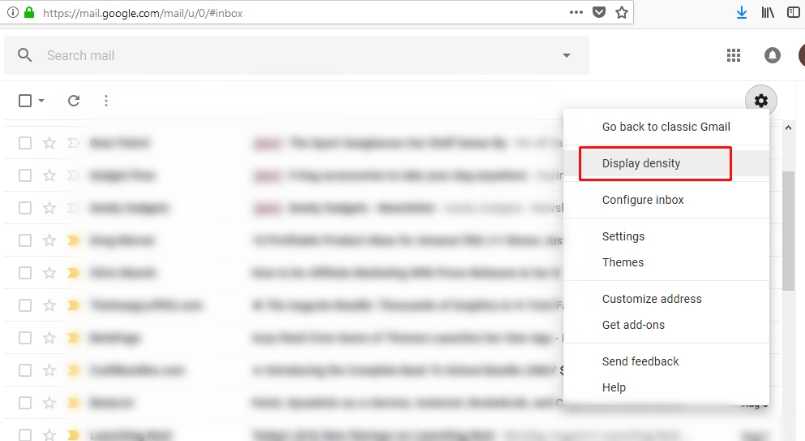
It will pop up a window asking to select a view. Options are Default, Comfortable and Compact. Just choose a view and click on Ok. If you have small monitor or working on a mini laptop with small screen, you will prefer compact view.
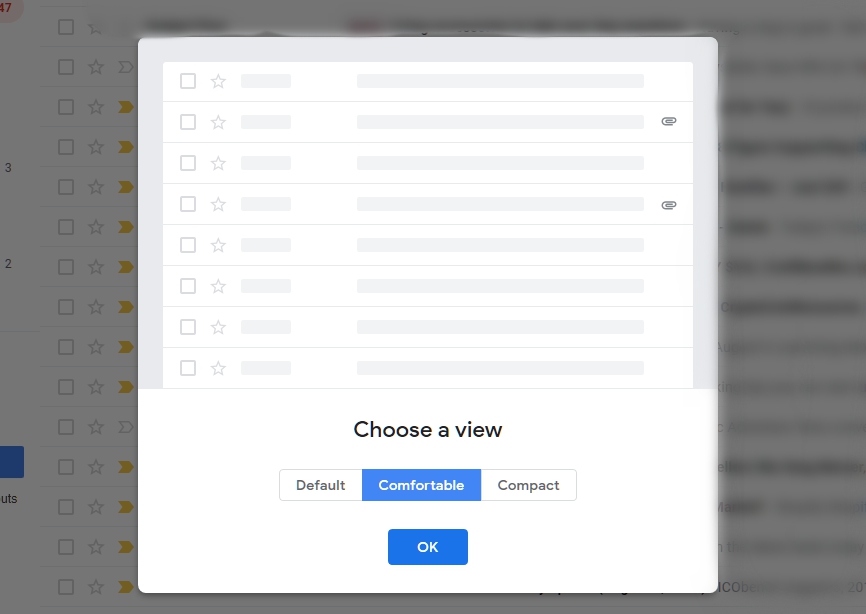
Default view also shows attachment list in inbox view. You can click on attachment to view it without opening email.
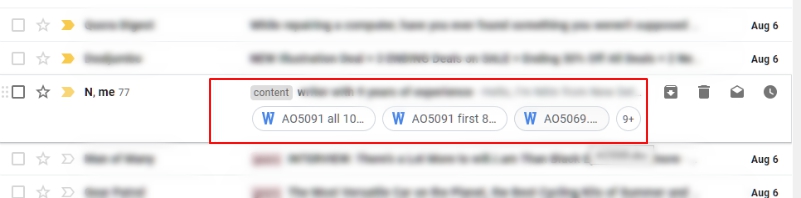
Hide Menu
If you want to have uncluttered view of inbox, you can now hide Menu. Just click on Main Menu on top left corner. It will minimize left side Menu. To unhide Menu, click on Menu option again.
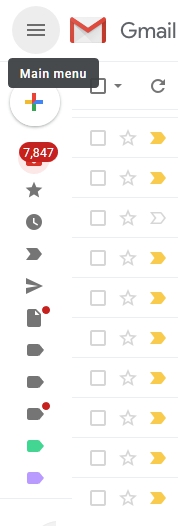
Calendar, Tasks, Keep & Add-ons
Gmail has moved Calendar, Tasks, Keep and Add-ons on right side of inbox.
Click on Calendar to view calendar.
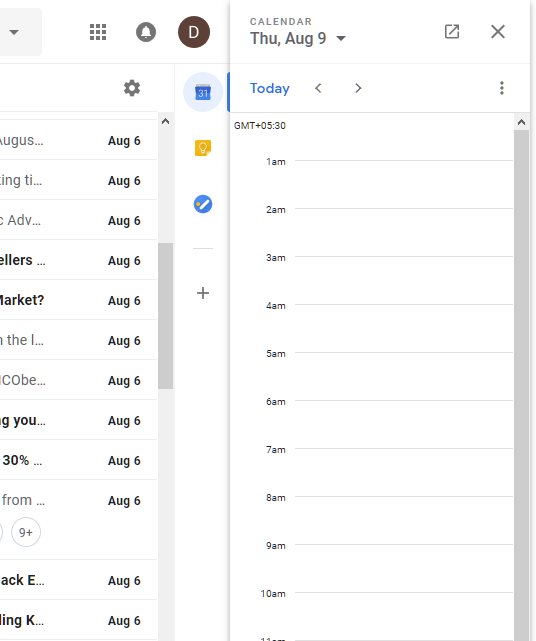
Click on Task to view tasks and manage tasks.
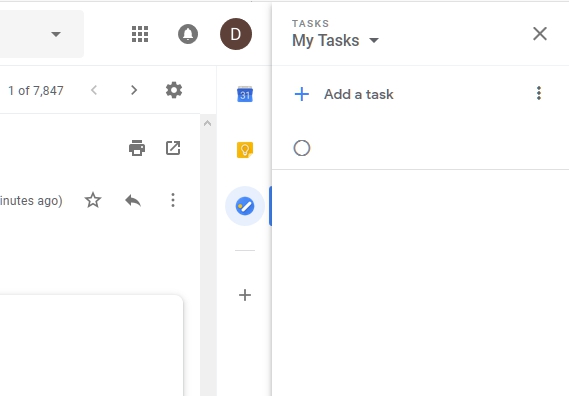
To get add-ons, click on Add-Ons +. It will open up add-ons window. Select add-on that you want to install.
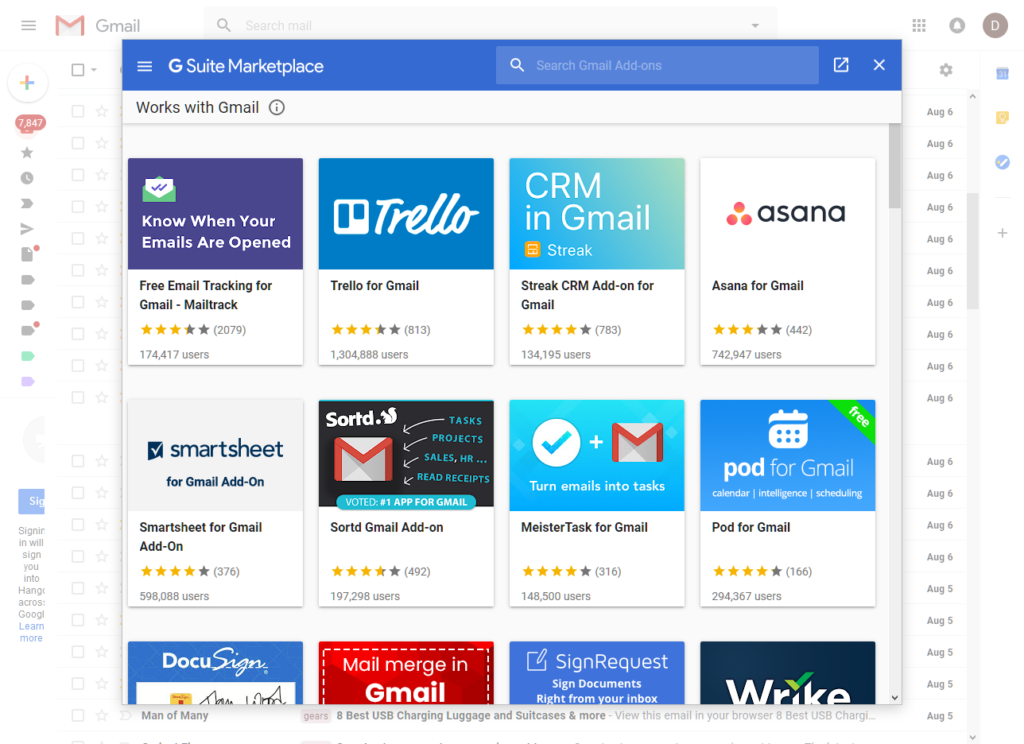
Private / Confidential Emails & Attachments
Want to send private email to someone and do not want anyone else to see that email. Gmail has got it for you. Just turn on confidential mode.
You can set below options with confidential mode
- Expiration date for email. Email will not be available after that date.
- A passcode. Email recipient will need passcode to access message if recipient is not on Gmail. Passcode will be sent via another email. There is option to send passcode via SMS.
- Confidential mode also prevents forwarding, download, copying and pasting of messages.
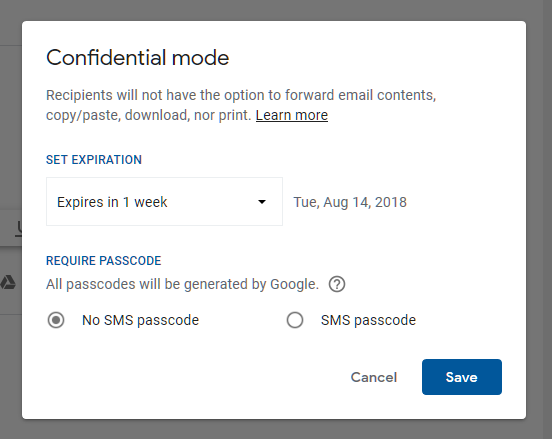
If you are not happy with new Gmail look, you can always move back to classic Gmail.