Zip files are the de-facto standard to compress files. Zip files are commonly used to transfer big files between different computers, between different hard disk or to upload or download on internet.
Windows 10 has inbuilt feature to uncompress (unzip) and compress (zip) and files and folders. There is no need to install third party tool unless you want to handle other compression format like 7z and do more advnaced things like password protection etc.
Zip (Compress) Files or Folders
Open File Explorer by pressing Windows key and the E key. Browse to folder where files are located. Select the file(s) that you want to zip or compress.
Right click on selection. This will open context menu. Move mouse over to Send to item in menu. A sub-menu will open. Select Compressed (zipped folder) from sub-menu. This will zip selected file and create compressed file in current folder.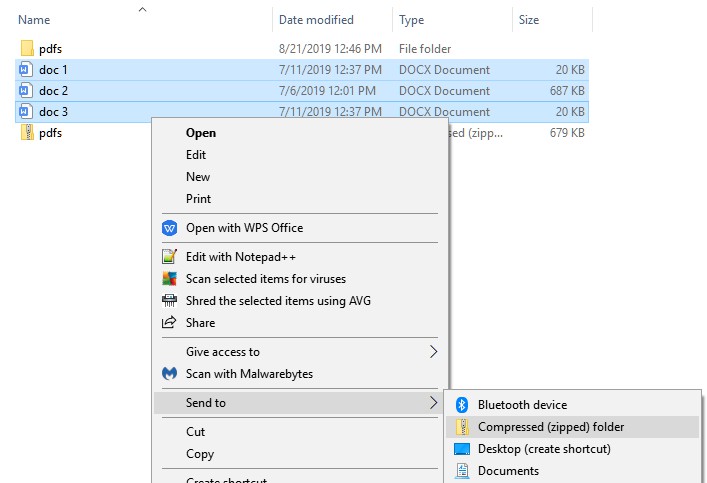
Follow the same procedure to zip folders.
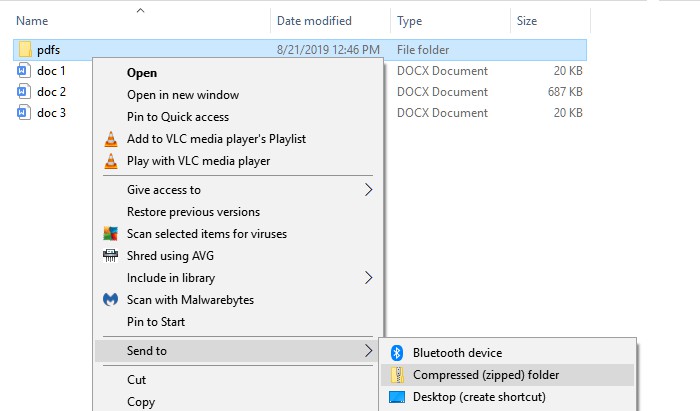
Unzip (Uncompress) Files or Folders
There are two ways to unzip .zip files.
Method 1 to Unzip Files
This is easiest method to unzip (uncompress) file. Browse to file folder and just double click on zip file. File Explorer will open zip file in same same explorer window. This like temporary folder with unzipped files. To actually extract files from zip file in a folder, use method 2.
Method 2 to Unzip Files
Open File Explorer and browse to folder where .zip files stored. Right click on .zip file to unzip (uncompress) it.
Context menu will pop up.
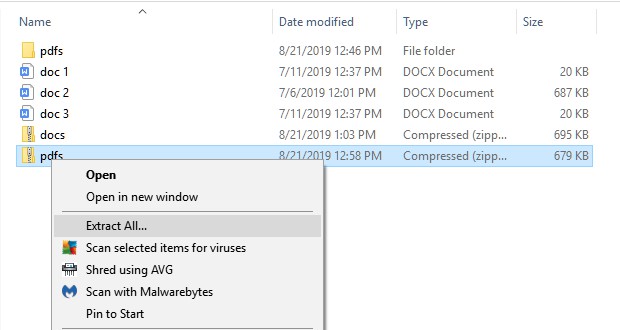
Click on Extract All option.
This will open up Extract Compressed (Zipped) Folders window box. You can change folder where zip file will unzipped. You can also select to open File Explorer with unzipped / uncompressed files.
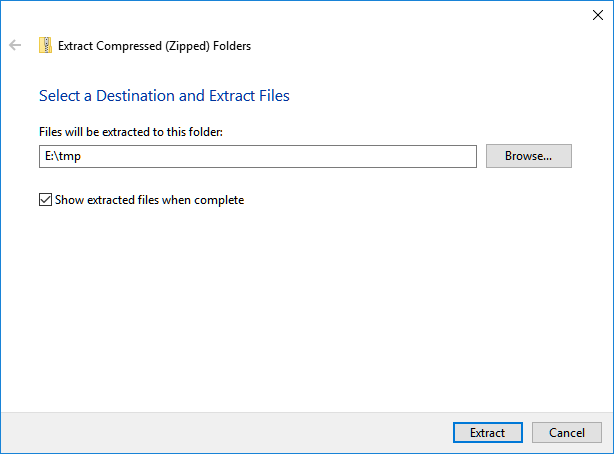
Click on Extract button and it will unzip files and show folder with unzipped files.



