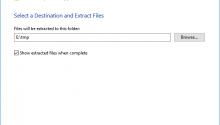VLC media player is one of the best media player and it is completely free. It offers lots of functionality like media file conversion, streaming, playing Youtube videos, downloading Youtube videos etc.
It is better than windows media player in many ways.
Here is a step by step guide to install VLC media player on Windows.
Download VLC Media Player
Downalod VLC media player from official website – http://www.videolan.org/
Or you can also check out all the official downloads here – http://www.videolan.org/vlc/#download
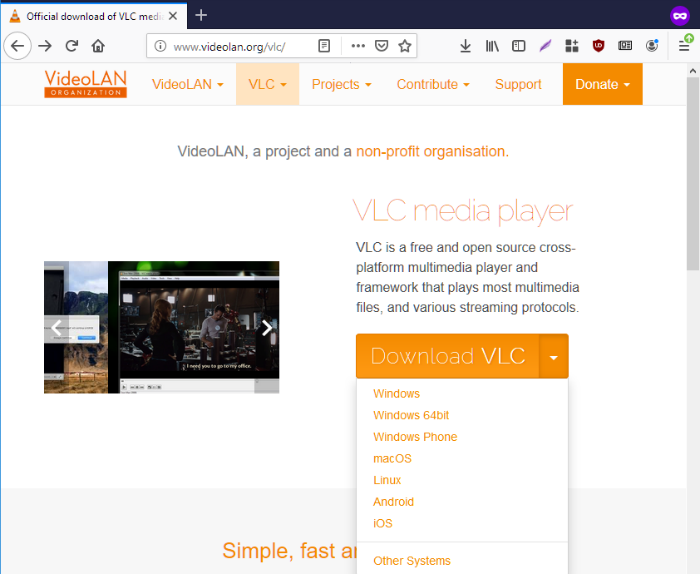
Just click on download button on homepage and website will automatically start downloading 64-bit version of windows installer.
Save vlc-x.x.x.x-win64.exe to default download folder or folder of your choice.
Install VLC Media Player
Open file explorer and browse to folder where VLC Media Player installer is saved.
Double click on installer exe file. User Account Control will ask for permission to install VLC Media Player. Provide admin password in prompt and Installer Language window will open up.
Select preferred language and click on Ok.
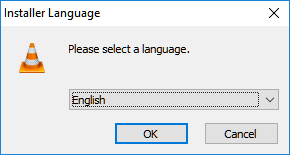
VLC Media Player Setup dialog box with instruction will come.
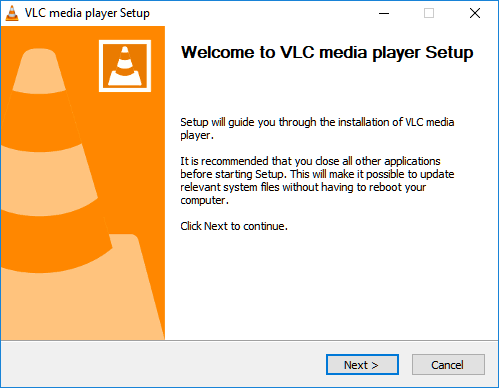
Click on Next.
License Agreement
Next screen will display license agreement. Just read it and click on Next.
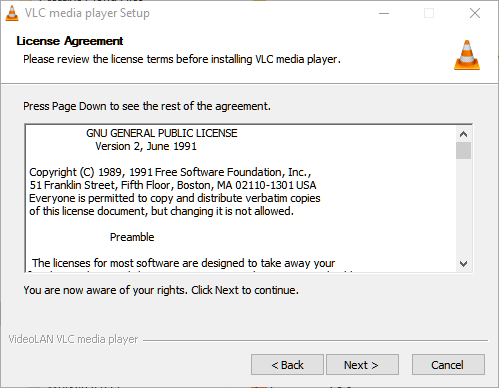
Choose Components
Next window provides options to select various components of VLC Media Player that you want to install. Main components are shortcuts, web plugins, media file associations and context menus. You can go with default selection.
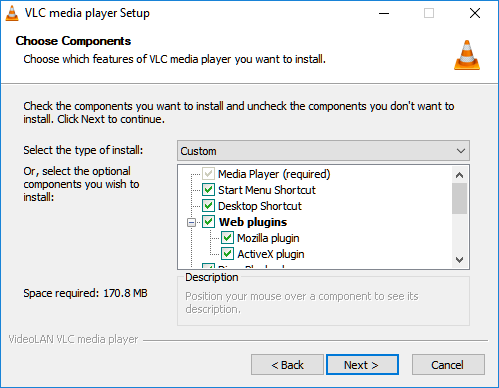
It also shows space required for installing VLC Media Player. Please make sure that you have enough space on disk drive where you want to install.
Click on Next.
Choose Install Location
Next thing to do is select destination folder for installation. Select destination folder by clicking on Browse button. Or install in default folder.
This window also shows space required and space available.
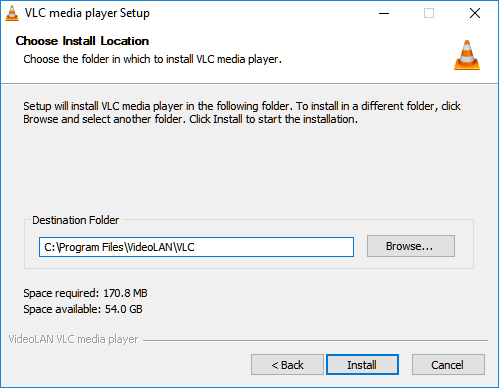
Click on Install button. This will start actual install process.
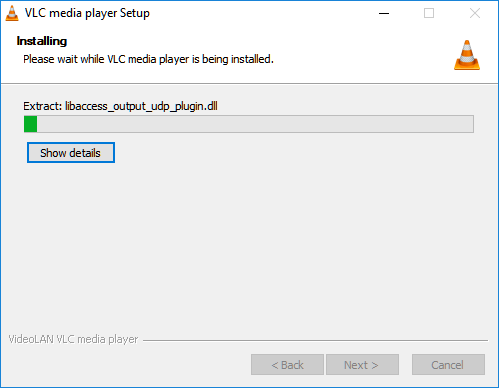
You can click on Details button to see what installation process is doing.
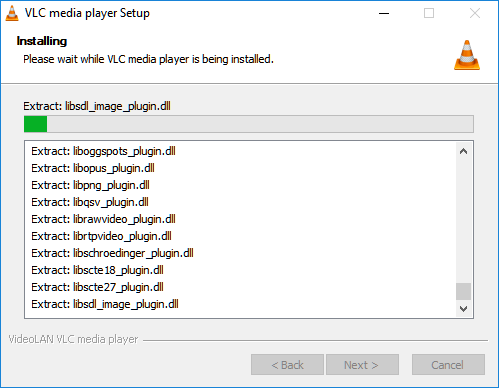
Installation Complete
Installation process will take 4-5 minutes to complete. It depends on how fast is your desktop or laptop.
Once it is complete, you will see installation complete window.
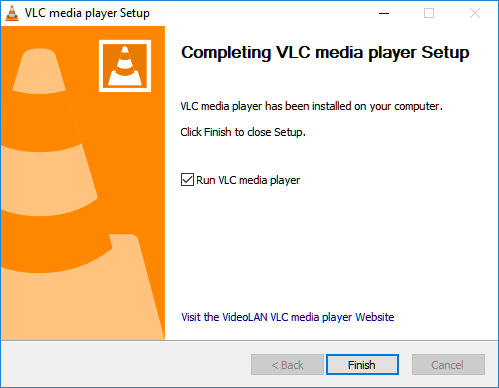
There is an option to launch VLC media player after closing VLC Media Player Setup window. Select or unselect Run VLC media player option.
Click on Finish.
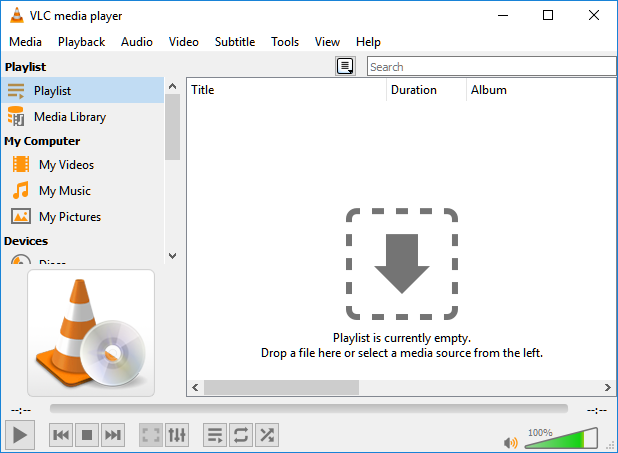
VLC Media Player is now installed on your Windows desktop or laptop.
You can now change default skin of VLC media player.