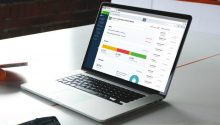Just bought a new computer and want to transfer all your data from your old device? Read on to learn how to set up a new Windows desktop computer or laptop without losing your files and applications.
When you buy a new laptop for 600 dollars, everything seems perfect. It will probably go faster than the previous one, have more storage capacity and have an updated version of Windows. What can go wrong?
When setting up a new Windows PC or laptop, it’s important to take a number of factors into account so you don’t lose anything when transferring all your data from one device to another.
At the same time, this will help you clean up your old computer of files and programs that have accumulated over the years but no longer have any use. In fact, restoring a PC from scratch is relatively easy.
In addition to transferring all your images, videos and documents, we’ll also teach you how to move your installed programs from one PC to another, how to copy the values you had configured on your old computer and how to make a backup.
1. Initial Configuration Process When You Turn on Computer / Laptop
The first time you turn on your newly purchased computer or laptop, you’ll soon realize that the Windows 10 experience is a little different than Windows 7 or earlier. In any case, the first thing to do is the initial configuration.
In particular, you will have to go through the following steps:
- Configure region and language
- Accept license terms
- Customize your color palette
- Choose a name for your computer
- Select a wifi network
- Accept or customize quick settings
- Enter your Microsoft account, create a new one or skip this step
You’ll see that the initial setup process is uncomplicated and completely intuitive. There’s no loss.
On the other hand, we recommend linking a Microsoft account to your new device, even though it can be used without. The reason is that, if you do, you will be able to use OneDrive as a cloud storage service.
This means that all your preferences and settings will be saved in the cloud and can be easily retrieved from another computer when, for example, you decide to buy another laptop or computer or you have to format the current one.
In addition, this step will also allow you to access your computer from any other computer by simply connecting to your Microsoft account. All saved settings will automatically be applied to that other PC.
2. Remove Pre-installed Applications
Most devices come with several refill programs: pre-installed software you won’t need. Some may work for you, but most are just trial versions that take up space and slow down your computer.
That’s why it’s useful to take a look at the applications already installed at the factory and remove those that you think you won’t be using. To do this, follow the five steps below.
- Click on the ‘Start‘ icon: the logo you will find in the lower left corner of your screen, in the toolbar.
- Then click on the gear icon to go to the ‘Windows Settings‘ panel.
- Once there, select the ‘Applications‘ section.
- Under ‘Applications and features‘, you should see the list of pre-installed programs. Simply click on the one you want to remove and select the ‘Uninstall‘ button.
- Alternatively, you can uninstall the programs by going to the ‘Control Panel‘ and clicking on ‘Uninstall a program‘. From the list, select the application you want to remove and finally click on ‘Uninstall‘.
We recommend that you think this through and get rid of the applications that you will certainly not need. On the other hand, if you are not entirely sure about a particular program, it is always best to leave it installed.
It is likely that there is a trial version of an antivirus. Surely it won’t do you much good, so it’s better to install, for example, the Vipre Antivirus, the free Avast or the also free AVG Antivirus, as we’ll show you in the next section.
3. Install Applications with Ninite
After uninstalling the non required pre-installed applications, it’s time to install the ones you are interested in using. A good way to do this is to use Ninite, a very popular package management system.
This tool will allow you to install several free programs and packages at the same time. In fact, you can choose from more than 80 packages divided into 13 categories: web browsers, multimedia players, antivirus, the OpenOffice office suite, and so on.
To download these programs, go to the official Ninite website, select the checkboxes corresponding to each program you want to install and click ‘Get Your Ninite‘ to download the installer.
Next, you’ll need to open the installation program and follow the steps below to finally allow Ninite to install the applications you’ve selected. The same installer will serve you later to install the latest updates.
As a tip, it’s best to use Ninite with caution, especially if you’ve just bought a laptop for 600 dollars, since the last thing you want is to fill your new laptop with programs that you won’t be using, which will affect desktop performance without needing to.
4. Install Applications Individually
Apart from the free applications you’ll easily find in Ninite, you may have installed other programs on your old computer that you paid a lot of money for, such as Microsoft Office or Adobe Photoshop.
It shouldn’t be too difficult for you to reinstall these applications on your new laptop, as long as you uninstall it first on your old PC.
All you have to do is retrieve the CD or download link and also your license number.
If, for one reason or another, you don’t have your license number at hand, you can still use it on your newly purchased PC thanks to tools like The Magical Jelly Bean or Belarc Advisor, with which you can easily obtain a new key.
Then, you can install other free programs that will be very useful for your daily life. For example, you can try the online image editor PicMonkey, with which your photos will look professional.
On the other hand, if you don’t have a license for the Office package, you can try the LibreOffice word processor, compatible with the previous one, or even the Google Docs platform available in the cloud.
What’s more, the new version of the Windows system has an app store, the Windows Store, from which you can download programs of all kinds: from video games like Candy Crush to social networks like Instagram or Twitter.
5. Configure System Values Your Way
Like any other operating system, Windows 10 also has certain programs set as defaults, whether it’s the music player, the browser, or the image display system.
- Go to the ‘Windows Configuration‘ panel and click on ‘Applications‘.
- Now, click on ‘Default Applications‘ from the left hand menu.
- You will have to select individually the programs you want to set as default. For example, click on ‘Groove Music‘ and select ‘Windows Media Player‘ from the drop down menu to change the default values.
6. Transfer Files from Old Laptop to New Laptop
Once you have recovered the configuration values and the programs you had installed on your old computer, you should also copy all the documents, audio files, videos and images.
The easiest way to do this is to use Windows Easy Transfer, a tool that you should find on both computers if both are running Windows 7 or higher. In any case, you can download it for free.
This application will allow you to transfer all your data with a special cable, a network or an external memory. We recommend going for the third option, as it is the easiest and you will also be able to use it to make backups.
It can be scary to copy all the files you had stored on your old pc computer to the new one, but we don’t think it’s a good idea. Take advantage of this opportunity to get rid of files that you no longer use and that only take up space.
So, copy only the folders you really need and even delete files that you no longer want to keep. Remember to also check the ‘Downloads‘ folder, as you may find some files that you still need.
Of course, avoid at all costs copying temporary files or so-called ‘junk’, such as installation programs of older versions of software you downloaded at the time.
7. Make a Backup
At this point, you’ve already managed to set up your new computer, but it would be a shame to lose all these settings, programs and files you’ve transferred. This is why it is necessary to learn how to make a backup.
We discuss the subject in more depth in this tutorial on how to create a backup in Windows 10 but, in short, what you need to do is copy your computer to a USB stick, an external hard drive or a DVD, so you can recover it later.
There are several external programs to do this, such as Acronis True Image, but you can also use ‘System Image‘, a tool included in Windows 10 that will copy documents, programs and settings.
To access it, go to the ‘Control Panel‘ and select ‘Backup and Restore (Windows 7)‘ from the ‘System and Security‘ section. On the left hand side, you will see the ‘Create a system image‘ option.
When you need to recover the state of your computer at a specific point in time, you will only have to restore that created image. Files created after the image was created will not be copied.
That’s why you will need to create system images on a regular basis. You can also use the ‘File History’ tool periodically to copy files from your new computer to an external memory.