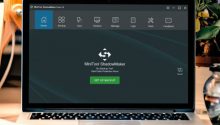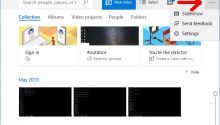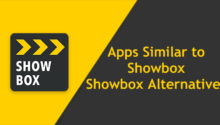Virtualization has made lot of things easier. It is now possible to run and operate multiple virtual machines with different operating system on one machine. This is quite useful when you want to use specific operating system for some specific tasks.
So if you want get to started with virtual machines or hypervisor or virtualization, you need to first check whether your pc or desktop machine or laptop supports Intel VT-x or AMD-V. Even if Intel VT-x or AMD-V is supported, you need to check that virtualization support is enabled in bios. Without enabling virtualization, you can not start with virtualization.
We have 2 kinds of processors powering most of the computers and laptops, 32-bit and 64-bit. If your processor is 32-bit, you do not require Intel VT-x or AMD-V. But if you have 64-bit processor, then you need to enable Intel VT-x or AMD-V to use virtualization. Without this, virtualization software will give error.
There are 3 easy method to check whether virtualization is supported or not.
Method 1
Open Task Manager by clicking on task bar and selecting Task Manager. This will open Task Manager.
Select Performance tab (2nd tab) in Task Manager.
Check on right panel. You will see status of virtualization. It will be either or Enabled or Disabled. If it shows Enabled, it means virtualization is enabled and you can start using virtual machines. If it shows Disabled, it means you need to enable virtualization is bios.
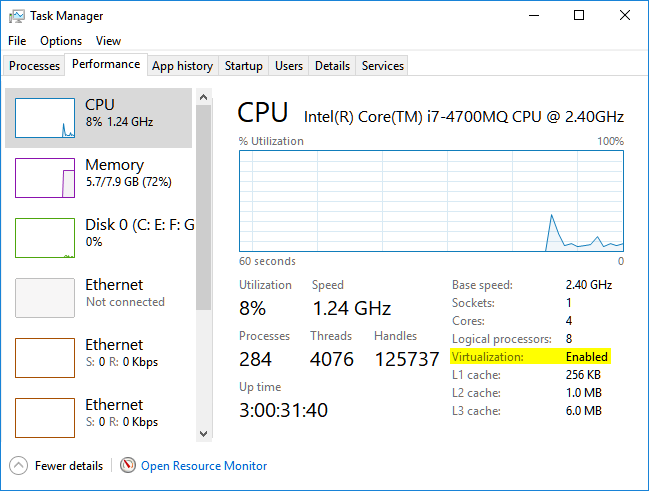
Method 2
Open command prompt.
Type systeminfo command and press Enter.
C:\>systeminfo
This command will display brief information about your pc or laptop system.
At the end of displayed information, you can see status under Virtualization Enabled In Firmware. It will be either Yes or No.
Hyper-V Requirements: VM Monitor Mode Extensions: Yes
Virtualization Enabled In Firmware: Yes
Second Level Address Translation: Yes
Data Execution Prevention Available: Yes
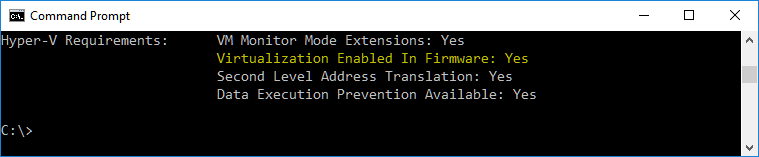
In case of Yes, it means your desktop or laptop has support for virtualization and you can use VMWare, VirtualBox or Hyper-V software to run virtual machines.
Method 3
Open Control Panel.
Click on System and Security.
Click on Administrative Tools. This will open new Administrative Tools window.
Double click on System Information in right panel. It will open up new System Information window.
Just scroll over to bottom part of System Information. You can see value of item Hyper-V – Virtualization Enabled in Firmware. It will be either Yes or No.
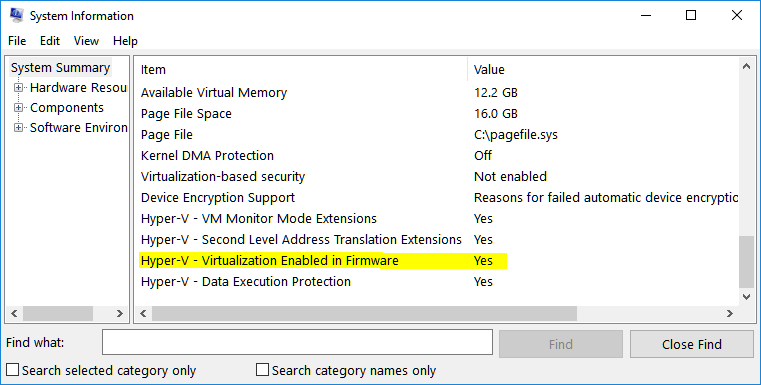
There are also third party tools to check if your desktop or laptop supports virtualization or not. But it is easier to check virtualization status using Windows tools without installing any software.